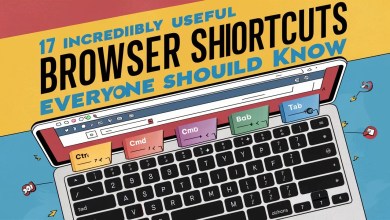The comprehensive guide to Windows 11 keyboard shortcuts

Using a keyboard and mouse is second nature to the majority of computer users. Since this is the most intuitive approach for the majority of people, why not use it? Because the mouse is so straightforward to operate, even first-time computer users don’t have to spend a lot of time learning how to use it. Although the mouse can be a more powerful tool for inexperienced users, the keyboard can help you get more done in less time. That’s why there is a slew of keyboard shortcuts in Windows 11 designed to assist you in doing just that.
In addition to copying and pasting, keyboard shortcuts may be used to access your alerts, take a screenshot, and much more. All of this information is essential.
- Windows key + A – Open the Quick Settings panel. This lets you turn Wi-Fi, Bluetooth, airplane mode, and more features on or off. You can also adjust the brightness of your screen and computer volume in this panel.
- Windows key + C – Open Chat with Microsoft Teams. This new feature in Windows 11 gives you a quick panel to see your recent messages and contacts in Microsft Teams, plus you can start meetings and calls directly from here.
- Windows key + D – Show or hide the desktop. Showing the desktop means all your apps are no longer visible, and hiding it restores all your apps in their correct place.
- Windows key + E – Open File Explorer.
- Windows key + F – Open the Feedback Hub and immediately take a screenshot. This lets you more easily send feedback to Microsoft about a problem you may have encountered.
- Windows key + G – Open the Xbox Game Bar. This lets you record videos, take screenshots, and access various features while playing a game.
- Windows key + Alt + B – Turn HDR on or off. This requires an HDR-compatible monitor and a recent version of the Xbox Game Bar app.
- Windows key + Alt + R – Start recording a video of your app or game using the Xbox Game Bar.
- Windows key + H – Launch voice typing. This allows you to dictate text rather than write it by hand.
- Windows key + I – Open the Settings app.
- Windows key + Pause – Open the About page in Settings. This includes information about your computer hardware and Windows itself.
- Windows key + K – Open the Cast panel. This lets you connect to wireless displays that support Miracast.
- Windows key + L – Lock your PC. This keeps all your apps open but requires you to unlock your PC before using them again.
- Windows key + M – Minimize all your windows.
- Windows key + Shift + M – Restore your minimized windows. This only works if you’re still on the desktop.
- Windows key + N – Show the notification center and calendar. This is a new keyboard shortcut in Windows 11.
- Windows key + O – Lock device orientation. For tablets and convertibles, this prevents the display from rotating when you rotate your PC.
- Windows key + P – Change the display mode for multiple monitors. If you have multiple displays connected, you can choose to only have one of the screens active, duplicate the display across all screens, or use the screens to extend your display area.
- Windows key + Q – Open Quick Assist. This allows you to receive or provide help to another user by connecting remotely over the internet.
- Windows key + R – Open the Run dialog. This allows you to open any app on your PC, as long as you know the name of the executable file for the app.
- Windows key + S – Open Windows Search. You can search for files, apps, and search the web here.
- Windows key + Shift + S – Take a screenshot using the Snipping Tool. After pressing the key, you can still choose your preferred capture mode, including free form, rectangle, window, and full-screen (this includes all connected monitors).
- Windows key + U – Open the Accessibility Settings page.
- Windows key + Ctrl + C – Turn color filters on or off. This feature needs to be enabled in the Accessibility settings first, and it lets you change how colors are displayed to account for various forms of color blindness.
- Windows key + V – Open your clipboard history. This allows you to see multiple items you’ve copied, including text, links, and images. Out of the box, this feature is disabled, but you can turn it on from here, too.
- Windows key + W – Open the Widgets panel. This new Windows 11 feature contains widgets for things like the weather, OneDrive photos, calendar, and more. You can also see news from topics you’re interested in here.
- Windows key + X – Open the Quick Link menu (equivalent to right-clicking the Start icon on your taskbar). This contains links to system features like Settings, File Explorer, Task Manager, and more.
- Windows key + Y (Windows Mixed Reality devices only) – Switch input between Windows Mixed Reality and the desktop.
- Windows key + Z – Open the snap layouts panel. This feature, added in Windows 11, makes it easier to put multiple apps side by side on your screen.
- Windows + . (period) or ; (semi-colon) – Open the emoji panel. This lets you add emoji to any text field.
- Windows + , (comma) – Peek at the desktop. Your desktop is only visible as long as you hold one of the keys after pressing them, then your windows are restored.
- Windows key+ Ctrl + F– Search for PCs on your network. This is meant for Azure Active Directory domains.
- Windows key + Spacebar – Cycle between languages and input methods (if multiple are installed).
-
- Windows key + Shift + Spacebar – Cycle backwards through the list.
- Windows key + Ctrl + Spacebar – Switch to the last used input method.
- Ctrl + Shift – Switch to a different keyboard layout if multiple are available (for the same language).
- Ctrl + Spacebar – Turn the Chinese IME on or off (if the Chinese language is installed).
- Windows key + Ctrl+ Enter – Turn on Narrator. This accessibility feature reads on-screen elements to make navigation easier for those with vision impairments.
- Windows key + + (plus) – Turn on the Magnifier and zoom into the screen.
- Windows key + – (minus) – Zoom out with the Magnifier.
- Windows key + Esc – Close the Magnifier.
- Windows key + / (forward slash) – Begin IME reconversion.
- Windows key + Ctrl + Shift + B – Wake up your PC from a blank or black screen.
- Windows key + PrtScn(Print Screen, may be represented differently on different keyboards) – Take a full-screen screenshot and automatically save it to a file. Items are saved in the Pictures library in a folder called Screenshots.
- Windows key + Alt+ PrtScn – Take a screenshot of the active game or window and save it into a file. This feature uses the Xbox Game Bar, and files are saved in the Videos library, in a folder called Captures (by default).
- PrtScn – Take a full-screen screenshot and copy it to the clipboard, so you can paste it somewhere else without saving it as a file. You can also go to the Settings app > Accessibility > Keyboard to set the PrtScn key to open the Snipping Tool (making it the same as Windows key + Shift + S)
- Ctrl + Esc – Open the Start menu.
- Ctrl + Shift + Esc – Open the Task Manager.
Keyboard shortcuts for multitasking and window management
There are a number of keyboard shortcuts that make it easier to navigate between open apps or snap two or more apps together in a horizontal orientation… You can use your keyboard to control your open apps in a variety of ways.
- Windows key + Tab – Open Task View. This displays all your open apps as tiles so you can choose one to focus on. It also displays your virtual desktops.
- Alt + Tab – Switch to your last active window. Press Tab repeatedly while holding Alt to choose what window to switch to.
- Alt + Esc – Cycle through windows in the order in which they were opened.
- Ctrl + Alt + Tab – View all your open apps so you can choose one with the keyboard arrows. This is similar to Task View, but doesn’t display your virtual desktops and is only visible in your current active monitor.
- Alt + F4 – Close the active window or app. If used on the desktop, this opens the Windows power menu.
- Windows key + Up arrow – Maximize the active window so it takes up the entire desktop.
- Windows key + Alt + Up arrow – Snap the active window to the top half of your monitor. This is a new shortcut in Windows 11 and it will prompt you to choose an app to snap on the bottom half.
- Windows key + Down arrow – Set the active window to a smaller size if it’s maximized. Hide the window into the taskbar if it’s not maximized.
- Windows key + Alt + Down arrow – Snap the active window to the bottom half of the screen. If the active window is currently taking up the entire screen, it will be made into a smaller size first, then you can press the keys again to snap it. This will prompt you to choose an app for the top half if there isn’t one yet.
- Windows key + Left arrow – Snap the active window to the left half of the screen.
- Windows key + Right arrow – Snap the active window to the right half of the screen.
- If you hold down the Windows key after snapping an app to half the screen, you can use one of the other arrows to snap the app into a quarter of the screen. You can also press the same arrow repeatedly to move windows to different monitors (still taking up half the screen).
- Windows key + Home – Minimize all windows except the active window. Press again to restore the minimized windows.
- Windows key + Shift + Up arrow – Stretch the active window to take up the entire vertical space, keeping the same width (for non-maximized windows). The same shortcut with the Down arrow reverses this.
- Windows key + Shift + Right arrow or Left arrow – Move the active window to a different monitor.
- Windows key + Ctrl + D – Create a new virtual desktop
- Windows key + Ctrl + Left arrow or Right arrow – Switch between virtual desktops to the left or right.
- Windows key + Ctrl + F4 – Close the current virtual desktop. Any open apps are moved to the next virtual desktop in line.
File Explorer keyboard shortcuts in Windows 11
You can see and handle all of your files in Windows 11’s File Explorer, which is a fundamental function. It’s possible to speed up the process by using the keyboard’s shortcuts.
- Alt + D – Set focus to the address bar.
- Ctrl + E or Ctrl + F or F3 – Set focus to the search bar.
- Ctrl + N – Open a new window (also works in some web browsers)
- Ctrl + W – Close the active window (can also be used to close the active tab in web browsers).
- Ctrl + mouse scroll wheel – Change the size of folder and file icons. Scrolling up makes icons bigger, scrolling down makes them smaller.
- Ctrl + Shift + N – Create a new folder.
- Ctrl + Shift + E – Displays all the folders in the parent directory of the currently active folder (by expanding the list on the sidebar) if the current folder has no sub-folders.
- Num lock + * (asterisk) or + (plus) – Display all the subfolders in the currently selected folder on the sidebar.
- Num lock + – (minus) – Collapse an expanded folder.
- Alt + Enter – View properties of the selected file or folder.
- Alt + P – Show the preview panel.
- Alt + Left Arrow or Backspace – Go back one page (also works in some apps like web browsers)
- Alt + Right arrow – Go forward one page (also works in apps like web browsers)
- Alt + Up arrow – View the parent folder of the currently active folder.
- Ctrl + (arrow) – Navigate the items on the current page without selecting them.
- Ctrl + Spacebar – Select individual items while navigating
- Shift + (arrow) – Select consecutive items starting from the currently selected one. In grid-style layouts, the up and down arrows select entire rows of items. If you start moving in the opposite direction, the last selected item(s) is/are deselected.
- Right arrow (on navigation sidebar) – Expand a collapsed folder or switch to the first subfolder of an expanded folder.
- Left arrow – Collapse an expanded folder or select the parent folder of the currently selected one.
- Home – Go to the top of the current page (works in various other apps).
- End – Go to the bottom of the current page (also works in multiple apps).
Keyboard shortcuts for dialog boxes
Dialog boxes can feature menus, properties pages, and more in some applications. There are a few keyboard shortcuts you can employ, depending on the complexity of your dialogue box.
- F4 or Spacebar– Display items in an active list.
- Arrow keys – Select a button in a group of buttons or options in a list.
- Spacebar – Select or deselect an active item if it’s a checkbox.
- Ctrl + Tab – Switch through different tabs (also works in web browsers)
- Ctrl + Shift + Tab – Switch backwards through tabs
- Tab – Move through options on the current page
- Shift + Tab – Move backwards through the options on the current page.
- Alt + (letter) – Select the option with the corresponding underlined letter in its description.
Keyboard shortcuts for the taskbar
Using the following key combinations, you can more rapidly choose objects from the taskbar.
- Windows key + T – Cycle through apps on the taskbar (open or pinned)
- Windows key + (number) – Start the app pinned to the taskbar in the position indicated by the number. If the app is already running, switch to that app.
- Windows key + Shift + (number) – Start a new instance of the app pinned to the taskbar in the position indicated by the number, even if one is already open.
- Windows key + Ctrl + (number) – Switch to the last active window of the app pinned to the taskbar in the position indicated by the number.
- Windows key + Alt + (number) – Open the Jump List for the app pinned to the taskbar in the position indicated by the number.
- Windows key + Ctrl + Shift + (number) – Open a new instance of the app located at the given position on the taskbar as an administrator.
- Shift + left mouse click – Open a new instance of the selected app.
- Ctrl + Shift + left mouse click – Open the selected app as an administrator.
- Shift + right mouse click – Open the window menu for the selected app
- Ctrl + left mouse click (on an app with multiple windows open) – Cycle through the open windows for the app
- Windows key + B – Set focus to the first icon in the taskbar corner. If no apps are displaying an icon, the focus is set to the overflow menu icon.
Other general keyboard shortcuts in Windows 11
Windows 11 has a wealth of keyboard shortcuts that may be used for a variety of tasks. If you wish to refresh a website, or copy and paste text or files, here are some additional shortcuts you could find useful.
- Ctrl + A – Select all text or items in a document, page, or window.
- Ctrl + D – Delete the selected text or item(s).
- Ctrl + X – Cut the selected item or text.
- Ctrl + C – Copy the selected item or text.
- Ctrl + V – Paste copied or cut content from the clipboard.
- Ctrl + Z – Undo your last action.
- Ctrl + Y – Redo an undone action.
- F2 – Rename the selected file or folder.
- F4 – Display the address bar list in File Explorer.
- F5 or Ctrl + R – Refresh the active window or page (works in various apps, including web browsers).
- Ctrl + F5 – In some web browsers, this refreshes the active window by forcing the browser to reload files even if they’ve previously been cached. This can help if changes have been made to a page but you’re unable to see them in your browser.
- F6 – Cycle through screen elements of the active window or desktop.
- F10 – Activate the menu bar in the active window or app.
- Alt + F8 – Show your password on the Windows sign-in screen
- Alt + (letter) – When menus are being displayed, select the option with the corresponding underlined letter in the text.
- Alt + Spacebar – Open the shortcut menu for the active window.
- Shift + F10 – Open the shortcut/context menu for the selected item.
- Left arrow (in menus) – Move to the left on the menu, or close an open sub-menu.
- Right arrow (in menus) – Move to the right on the menu, or open a selected sub-menu.
- Ctrl + F4 – Close the open document or tab in apps that allow you to open multiple documents or tabs at once, such as web browsers.
- Ctrl + E – Open search (in some apps).
- Ctrl + Right arrow – Move the text cursor to the beginning of the next word.
- Ctrl + Left arrow – Move the text cursor to the beginning of the previous word.
- Ctrl + Up arrow – Move the text cursor up one paragraph.
- Ctrl + Down arrow – Move the text cursor down one paragraph.
- Alt + Shift + (arrow key) – When focus is set to a pinned app in the Start menu, move the pinned app in the direction of the arrow.
- Shift + (arrow key) – In a document, select text starting from the position of the text cursor.
- Left arrow – Select the previous character. The right arrow deselects the last selected text.
- Right arrow – Select the next character. The left arrow deselects the last selected text.
- Up arrow – Select the previous line. Down arrow deselects the last selected line.
- Down arrow – Select the next line. Up arrow deselects the last selected line.
- Ctrl + Shift + (arrow key) – In a document, select a block of text starting from the position of the cursor:
- Left arrow – Select the previous word. The right arrow deselects the last selected text.
- Right arrow – Select the next word. The left arrow deselects the last selected text.
- Up arrow – Select the previous paragraph. Down arrow deselects the last selected paragraph.
- Down arrow – Select the next paragraph. Up arrow deselects the last selected paragraph.
- Esc – Stop or leave an ongoing task (use varies by the app).
That’s All! If those are too difficult to recall, Microsoft’s PowerToys software provides a tool called Shortcut Guide, which displays all accessible shortcuts that use the Windows key (it does not, sadly, work for other shortcuts).