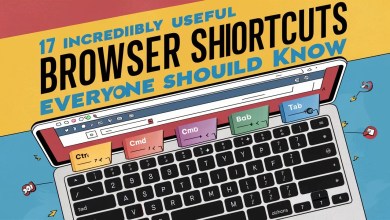The Ultimate Windows Terminal Commands Cheat Sheet for 2024

Mastery of Windows terminal commands is vital to becoming proficient at using this operating system. No matter if you’re an admin, developer, power user, or power user, having an excellent grasp of these terminal commands will save time and increase productivity. A cheat sheet is also invaluable as an aid for quickly looking up frequently used commands without memorizing each individual one!
Utilizing a Windows Terminal Commands Cheat Sheet has numerous advantages:
- Improved command execution speeds.
- Increased efficiency and greater understanding of the Windows OS.
- Enhance troubleshooting capabilities.
In this comprehensive guide, we’ll cover an assortment of Windows terminal commands spanning from basic file management to advanced system administration. Along the way, we will also share tips and techniques for making the most of your command-line experience; by the time this article wraps up, you will have all of the answers for all of your terminal needs in Windows!
Basic Windows Terminal Commands
Let’s start with some fundamental commands that every Windows user should know:
cd(Change Directory): Navigate between directories- Example:
cd C:\Users\YourUsername
- Example:
dir(List Directory Contents): Display a list of files and subdirectories in the current directory- Example:
dir /a(shows hidden files)
- Example:
mkdir(Create New Directory): Create a new directory- Example:
mkdir NewFolder
- Example:
rmdir(Remove Directory): Delete an empty directory- Example:
rmdir EmptyFolder
- Example:
copy(Copy Files): Copy one or more files to another location- Example:
copy file.txt C:\Backup
- Example:
move(Move Files): Move one or more files to another location- Example:
move file.txt C:\Archive
- Example:
del(Delete Files): Delete one or more files- Example:
del unnecessary.txt
- Example:
cls(Clear Screen): Clear the terminal screen- Example:
cls
- Example:
These basic commands form the core of Windows terminal navigation and management, making you more at home when working in command line interface. Master these skills and you will find greater comfort using command line interface.
File Management Commands
There are several advanced commands that can be used to manage files in addition to basic commands:
type(Display File Contents): Display the contents of a text file- Example:
type readme.txt
- Example:
ren(Rename Files): Rename a file or directory- Example:
ren oldname.txt newname.txt
- Example:
attrib(Change File Attributes): Display or change file attributes- Example:
attrib +h hiddenfile.txt(makes the file hidden)
- Example:
find(Search for Text Within Files): Search for a specific string within one or more files- Example:
find "keyword" file.txt
- Example:
fc(Compare Files): Compare two files and display the differences- Example:
fc file1.txt file2.txt
- Example:
more(Display Output One Screen at a Time): Display the output of a command one screen at a time- Example:
dir | more
- Example:
You can perform advanced file operations with these commands, including renaming files, changing their attributes, searching text, comparing them, controlling output, etc.
System Information Commands
Use these commands to gather information on your Windows operating system:
systeminfo(Display System Information): Display detailed information about your system configuration- Example:
systeminfo
- Example:
tasklist(List Running Processes): Display a list of currently running processes- Example:
tasklist
- Example:
taskkill(End a Process): Terminate a specific process- Example:
taskkill /PID 1234 /F(forcefully terminates process with ID 1234)
- Example:
shutdown(Shut Down or Restart the Computer): Shut down or restart your computer- Example:
shutdown /r /t 0(restarts the computer immediately)
- Example:
ver(Display Windows Version): Display the Windows version number- Example:
ver
- Example:
vol(Display Volume Information): Display the volume label and serial number of a disk- Example:
vol C:
- Example:
date(Display or Set System Date): Display or set the system date- Example:
date 04-15-2024(sets the date to April 15, 2024)
- Example:
time(Display or Set System Time): Display or set the system time- Example:
time 14:30(sets the time to 2:30 PM)
- Example:
You can quickly find out important information about Windows using these commands.
Networking Commands
Windows users must be able to manage network settings, and resolve connectivity problems. You can do this by using these commands:
ipconfig(Display Network Configuration): Display the network configuration of your computer- Example:
ipconfig /all(displays detailed information)
- Example:
ping(Test Network Connectivity): Test the connectivity between your computer and a network host- Example:
ping www.example.com
- Example:
tracert(Trace Route to a Network Host): Trace the route taken by packets from your computer to a network host- Example:
tracert www.example.com
- Example:
netstat(Display Network Statistics): Display active network connections and their status- Example:
netstat -a(displays all active connections)
- Example:
nslookup(Query DNS Records): Query DNS records for a specific domain- Example:
nslookup www.example.com
- Example:
net(Manage Network Resources): Manage network resources, such as user accounts, shared resources, and local groups
net user (Manage User Accounts)
- Example:
net user username password /add(creates a new user account)
net share (Manage Shared Resources)
- Example:
net share SharedFolder=C:\Path\To\Folder(creates a new shared folder)
net localgroup (Manage Local Groups)
- Example:
net localgroup "Administrators" username /add(adds a user to the Administrators group)
You can use these networking commands to test network connectivity, view network statistics, show network statistics, search DNS records and manage resources such as user accounts, local groups, and shared resources.
Advanced Windows Terminal Commands
These commands are for advanced users who want to control the Windows operating system.
sfc(System File Checker): Scan and restore corrupted system files- Example:
sfc /scannow
- Example:
chkdsk(Check Disk for Errors): Check a disk for errors and attempt to repair them- Example:
chkdsk C: /f(fixes errors on the C: drive)
- Example:
diskpart(Disk Partitioning Tool): Manage disk partitions from the command line- Example:
diskpart(opens the diskpart utility)
- Example:
dism(Deployment Image Servicing and Management): Manage and service Windows images- Example:
dism /Online /Cleanup-Image /RestoreHealth(attempts to repair the current Windows image)
- Example:
bcdedit(Boot Configuration Data Editor): Manage the Windows boot configuration- Example:
bcdedit /set {default} bootmenupolicy legacy(enables the legacy boot menu)
- Example:
powercfg(Power Configuration): Manage power settings and troubleshoot power-related issues- Example:
powercfg /batteryreport(generates a battery report)
- Example:
You can use these advanced commands to gain more control of your Windows system. They allow you to do tasks like scanning and repairing files and system images, managing partitions on disk, maintaining Windows images, setting up boot options, and configuring power settings.
Frequently Asked Questions (FAQ) for Windows Terminal Commands Cheat Sheet
- How to open Windows Terminal?
To open Windows Terminal click on the Start Menu and choose “Windows Terminal”, or “Windows Terminal(Admin)”, this will give you administrator rights. PressWin+Rand typewt. Then press Enter. - What are the most essential commands to learn?
The most essential commands to learn are:cd(Change Directory)dir(List Directory Contents)copy(Copy Files)move(Move Files)del(Delete Files)mkdir(Create New Directory)rmdir(Remove Directory)
- How to get help for a specific command?
Type the command and then/?to get more information about that command. For example,dir /?will display help information for thedircommand. For detailed information, you can refer to the Microsoft Command Line Reference. - Can I combine multiple commands?
Yes, you can combine multiple commands using the&operator. For example,dir & pausewill execute thedircommand and then pause the screen until you press a key. - How to save the output of a command to a file?
To save the output of a command to a file, use the>operator followed by the file name. For example,dir > directory_list.txtwill save the output of thedircommand to a file named “directory_list.txt”.
Tips and Tricks for Using Windows Terminal Commands
- Use tab completion for faster typing
By pressing the Tab key as you type a file or directory name, the command will be automatically completed based on available options. It saves you time, and it reduces typing mistakes. - Utilize command history with arrow keys
You can navigate between previously run commands by pressing the up-down arrow key. You can quickly access commands and reuse them without having to type them again. - Create aliases for frequently used commands
Use thedoskeycommand to create aliases for frequently used commands. For example,doskey ls=dircreates an alias “ls” for the “dir” command. You can save your aliases to a file and load them automatically using a batch file. - Customize your terminal prompt
Modify thePROMPTenvironment variable to customize your terminal prompt. For example,set PROMPT=$p$gsets the prompt to display the current directory followed by a greater-than sign (>). - Learn keyboard shortcuts for efficiency
You can navigate more quickly and efficiently by using keyboard shortcuts. For example, Ctrl + Left/Right Arrow moves the cursor by one word, Ctrl + Backspace deletes the previous word, and Ctrl + C cancels the current command. For more information check out our Keyboard Shortcuts Cheat Sheet.
For more tips and tricks, check out this Windows Terminal Productivity Guide.
Conclusion
This comprehensive guide covers a range of Windows Terminal commands cheat sheet from the basics to more advanced administration. You’ll work faster and more effectively with the Windows Command-Line Interface if you master these commands.
Remember, practice makes perfect! You’ll get more proficient and comfortable as you continue to use the commands. Do not hesitate to explore and experiment with additional commands to expand your knowledge.
For more in-depth information and tutorials on Windows terminal commands, visit the official Microsoft Command Line Reference and the Windows Command Line Blog.